The same procedure can be followed to tag a SSD, correctly, if it’s not recognized by the VMware ESXi server.
With the current fall in prices for consumer SSDs, it can give a real performance boost to a VMware ESXi 5.x server which is short on memory. Consumer SSDs e.g. Kingston SSDNow V+200 Drive Model SVP200S37A/60G are generally cheaper than server memory. We recently purchased this model for £29.99 GBP.
The commands we will be using in this Tutorial, are the esxcli commands, these commands can be executed on the ESXi shell, through the vMA or PowerCLI esxcli remote version. In this tutorial I’ll be logging into the ESXi server, and executing the commands on the ESXi shell.
-
1. Connect to the VMware vSphere Hypervisor (ESXi) or VMware vSphere vCenter Server
Using the VMware vSphere Client, Login and Connect to the ESXi server, using IP address or hostname of the ESXi server, using root username and password credentials. If you have a VMware vSphere vCenter server, you could also specify IP address or hostname of the vCenter server.
-
2. Check and record the storage device name to be tagged as a SSD
Check there is a VMFS volume already formatted on the storage device, you want to present to the Host ESXi server, as a SSD and record the device name for later in Step 4.
Select Host > Configuration > Storage
In the example above, the local storage device mpx.vmhba1:C0:T0:L0 is a local disk, formatted with the datastore name datastore1 as VMFS5. Record the storage device name mpx.vmhba1:C0:T0:L0.
-
3. Logon to ESXi console (shell) via PuTTY
Using PuTTY a free telnet and SSH client or another SSH client Login and Connect to the VMware Hypervisor ESXi server, using IP address or hostname of the VMware Hypervisor ESXi server, using root username and password credentials.
-
4. Create a new SATP rule
At the console or SSH session type the following commands to create a new SATP rule.
confirming the creation of the rule.
-
5. Claim storage device
At the console or SSH session type the following commands
I have seen the following error messages when trying to claim devices, either restart the server or use the “unclaim” device command.
you can unclaim the device by specifying the device name.
-
6. Reload the claim rules
I usually reload the claim rules and run the rules using the following commands:
-
7. Confirm device is Tagged as SSD
Use the following command at the console, to check if the device has successfully been tagged as a SSD
Check the output states “Is SSD: true”
You have successfully configured and tagged a local device as a SSD. If you now repeat Step 2 above, you will see the device now states SSD.
In my next Article, I show you how to configure Host Cache Configuration.
Further reading can be found here in the VMware
vSphere 5 Documentation Center :- Tag Devices as SSD



















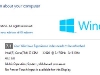











![Validate my RSS feed [Valid RSS]](http://andysworld.org.uk/images/valid-rss.png)