Connecting to VMware vSphere Hypervisor: A Step-by-Step Guide

Hey there! I’m excited to share a detailed, step-by-step guide on connecting to a VMware vSphere Hypervisor ESXi 7.0 server. With over two decades of working closely with VMware products, I’ve picked up plenty of tips and tricks that can make this process smooth and efficient. Whether you’re a seasoned pro or just diving into the world of virtual servers, there’s something here for everyone. So grab a cup of coffee, and let’s get started!
Setting Up Your ESXi 7.0 Environment
Setting up an ESXi 7.0 environment can seem like a daunting task. But with the right guidance, it’s totally doable. Let’s break down the essentials you need to get started.
Importance of DNS Configuration
DNS, or Domain Name System, is the cornerstone of network stability and management. Think of it as the phonebook of the internet, translating human-friendly domain names into IP addresses that machines use to identify each other. Without a proper DNS setup, your ESXi host could face network issues and become difficult to manage.
“We’ll touch on that in a later video, but it’s very important that you actually have a default gateway or the gateway of a router, that is present and reachable by the ESX host servers.”
In our case, we registered an A record with our DNS servers for our ESXi host named VSXI007. This ensures that the hostname vsxi007 resolves to the IP address 192.168.182.117. Why is this so crucial? Imagine trying to find a contact on your phone without names — nearly impossible, right?
Assigning a Static IP Address
Another critical step is assigning a static IP address to your ESXi host. This prevents your server’s IP from changing, which could disrupt your network:
- Log in to your ESXi server using a web browser.
- Go to Networking in the left-hand menu.
- Select TCP/IP Stacks and then Default.
- Click Edit Settings and enter the static IP
192.168.182.117for IPv4. - Save your settings and restart your management network.
Congratulations, you’ve set a static IP! This step ensures your host is always accessible at the same address.
Setting Up Hostnames
A hostname is a label assigned to a device on a network, making it easier to identify. For our ESXi host, we chose VSXI007. Hostnames are crucial not only for easy identification but also for services and applications running on the network.
To set the hostname, follow these steps:
- Navigate to the Networking section.
- In the Host Management tab, click on DNS Configuration.
- Enter
vsxi007as your hostname. - Click Save.
“I shall keep touching, and mentioning DNS, DNS, DNS, DNS until, hopefully, you get the message that DNS is very important, something not to be forgotten about.”
Using iDRAC for Initial Setup
iDRAC (Integrated Dell Remote Access Controller) is a hardware management platform built into Dell servers. It enables you to remotely manage your server, even when the operating system has failed.
To set up your server using iDRAC:
- Connect your iDRAC to your network and configure an IP address.
- Access iDRAC through a browser using the IP.
- Log in with your credentials.
- Navigate to the Setup tab, where you’ll configure the initial settings for your ESXi.
iDRAC helps streamline your server management, making it easier to troubleshoot and manage your ESXi host from anywhere.
“That’s all really that I’m gonna deal with today with iDRAC and the virtual console.”
Summary Table
| Component | Details |
|---|---|
| IP Address | 192.168.182.117 |
| Hostname | VSXI007 |
In our ESXi setup, having specific and unique identifiers is essential. The hostname VSXI007 complements the static IP 192.168.182.117, ensuring our system remains stable and identifiable.
So, what’s the takeaway? Proper DNS configuration and IP management form the backbone of a well-functioning ESXi environment. With iDRAC, you’re empowering yourself to handle issues remotely, further reducing the time you spend on maintenance.
Imagine trying to call someone who keeps changing their number. That’s how chaotic it can be without these setups. Stay tuned for the next steps in getting your ESXi environment up and running! And remember: DNS, DNS, DNS!
Addressing Security Concerns: SSL Certificates and Hyper-Threading
Dealing with cyber threats feels like navigating through a minefield, doesn’t it? Let’s dive into two crucial elements: SSL certificates and hyper-threading vulnerabilities.
Dealing with SSL Certificate Warnings
Ever hit by an SSL certificate warning while visiting a website? Annoying, right? Not only does it cause frustration, but users may believe the site is insecure. Why do these warnings appear? Often, they’re due to self-signed certificates. These are certificates not issued by trusted Certificate Authorities (CAs). Many browsers and security software flag them, causing that dreaded warning.
- Self-signed certificates are often used for testing purposes.
- Security software identifies these as potential risks.
- End-users may avoid your site, thinking it’s compromised.
Impact of Self-Signed Certificates
Let’s get real. Using self-signed certificates might save a penny, but it costs you in credibility. Users seeing these warnings may swiftly exit, leading to decreased traffic and trust.
Installing Official SSL Certificates
The solution? Install verified SSL certificates. These are certificates issued by trusted companies like GoDaddy, Comodo, or Let’s Encrypt. They’re authenticated by CAs, ensuring users that your site is secure.
Steps to Install:
- Purchase an SSL certificate from a trusted CA.
- Generate a Certificate Signing Request (CSR) on your server.
- Submit the CSR to your chosen CA for approval.
- After validation, the CA will issue your SSL certificate.
- Install the issued certificate on your server.
- Configure your server to use HTTPS instead of HTTP.
Sidenote: Always make sure to keep your SSL certificates renewed to avoid unexpected interruptions.
Understanding and Mitigating Hyper-Threading Vulnerabilities
Now, turning our focus to hyper-threading. What is it? Hyper-threading (HT) allows each CPU core to execute two threads simultaneously, doubling your logical processor count. Sounds great, doesn’t it? But there’s a catch. Recently, a slew of vulnerabilities in Intel processors has put HT under scrutiny.
Imagine this: Your server has 48 logical processors. Cool. Disabling HT? You drop to just 24. Panic mode, right?
“But hyper threading now needs to be disabled. It can either be done in the BIOS of the server or there’s a setting that we can add to our host server.”
Why Disable Hyper-Threading?
Due to speculative execution vulnerabilities, security experts recommend disabling HT. These vulnerabilities, like Spectre and Meltdown, exploit speculative execution to gain unauthorized access to data. Disabling HT mitigates this risk but does reduce processing power.
“If I disable hyper threading, I’m gonna lose half my CPUs.”
Let’s look at the real impact using a simple table:
| State | Logical Processors |
|---|---|
| Before Disabling HT | 48 |
| After Disabling HT | 24 |
Steps to Disable Hyper-Threading
So, how do we go about disabling HT to safeguard our systems?
Follow these Steps:
- Access the BIOS settings of your server.
- Locate the CPU configuration menu.
- Find the Hyper-Threading option.
- Set Hyper-Threading to Disabled.
- Save changes and exit BIOS.
- Reboot your server.
Alternatively, you can use specific system settings. Consult your server’s documentation for detailed steps.
“If I disable hyper threading, I’m gonna lose half my CPUs.”
Sure, this may seem like a significant trade-off, but the improved security is often worth it.
Isn’t it a relief? Knowing how to tackle these issues head-on can help you sleep better at night. No longer do SSL warnings and HT vulnerabilities have to keep you on edge. Let’s secure that digital fortress!
Connecting to Your ESXi 7.0 Server
Welcome! Connecting to an ESXi 7.0 server might seem daunting at first, but it’s simpler than it appears. Let’s break it down step by step.
Using a Browser to Connect
First things first: the browser. Any modern browser works fine. Whether it’s Chrome, Firefox, Edge, or even Chromium, you’re good to go. Personally, I prefer Chrome, but you do you! The key here is making sure your browser is up to date for the best compatibility and security.
“Any browser, I use Chrome. I use Chrome predominantly, but Firefox, Internet Explorer, Chromium, Edge, that they they all work.”
To get started, simply type the IP address of your ESXi server in the browser’s address bar. For example https://your-esxi-server-ip. Hit enter, and you’re on your way!
Default Usernames and Passwords
Once the login page appears, you’ll need to enter the default credentials. Typically, these are:
| Username | Password |
|---|---|
| root | complex password |
It’s best to change these default credentials after your first login to strengthen security.
“So our username, the default username, super user if you like, is root. And our password is that complex password.”
Navigating Common Browser Warnings
Oh, browser warnings! Don’t we all love them? Not really. When you first try to connect, you might see a warning saying, “Your connection is not private.” Sounds scary, right? But don’t worry. This happens because the ESXi server uses a self-signed certificate. It’s safe to proceed:
1. Click on the Advanced button.
2. Select Proceed to your-esxi-server-ip (unsafe).
In essence, you’re telling the browser, “I know this site, it’s cool.” We are bypassing this warning because we trust our ESXi server.
First Login Experience and Dashboard Tour
Okay, so you’re in! You’ll be greeted by the ESXi dashboard. Don’t get overwhelmed by the array of options and information. Here are the key sections you need to know:
- Image Profile: Shows the version of ESXi installed.
- Manufacturer Information: Details about the hardware running ESXi.
- Host Name and IP Address: Identifies your server on the network.
- Default Gateway: The gateway your ESXi server routes through.
If you see any warnings, don’t panic just yet. For instance, you might notice an “evaluation mode” warning indicating that ESXi is in trial mode. This is normal if you haven’t applied a license yet. You have up to 60 days to resolve this before the trial expires.
Minor errors and warnings can be left for later troubleshooting. Initially, the goal is to familiarize yourself with the dashboard and navigate through it.
Another useful tip: Join VMware’s Customer Experience Program. It offers insights into configuration issues and is now integrated with the Skyline app.
This dashboard is your ESXi server command center. It’s packed with valuable information that will help you manage your server more efficiently. Exploring each section will give you a better grasp of how your server is performing and any potential issues that might need your attention.
That’s a wrap on connecting and logging into your ESXi 7.0 server. Next up, we’ll dive deeper into managing virtual machines and utilizing other features of the ESXi interface. For now, let’s take it one login at a time.
Creating and Managing Data Stores
Managing data stores can seem daunting, but with the right steps and understanding, it becomes a much simpler task. Let’s dive right in and explore the key aspects of creating and managing data stores.
Steps to Create a New Data Store
First things first—we need to know how to create a new data store. The steps are straightforward:
- Select the host and navigate to the storage section.
- Click on New Data Store.
- Select Create New VMFS Data Store and click next.
- The server will run a quick scan and identify the available storage.
- Provide a name for your data store: ESXi007_local1_VMFS6.
- Proceed and complete the setup by following the remaining steps.
An important thing to note: “So I’m gonna give it a name. I’m just gonna paste what I’ve just copied, and we’re gonna put, ESXi seven local one VMFS six.”
Flash versus Spinning Rust Data Stores
Understanding the difference between flash and spinning rust data stores is crucial. Flash data stores use Solid State Drives (SSDs). Meanwhile, spinning rust refers to Hard Disk Drives (HDDs), traditional spinning disks.
Why does this matter? Each has its own advantages:
- Flash Storage:
- Higher speed and performance
- Low latency
- Lower power consumption
- Spinning Rust Storage:
- Higher storage capacity at a lower cost
- Relatively durable and reliable
- Better suited for bulk data storage
In many setups, a combination of both types is used to balance cost and performance.
Naming Conventions and Best Practices
A naming convention is more than just a label. It ensures clarity and organization. For example, a data store named ESXi007_local1_VMFS6 tells us a lot:
- ESXi007: The host identifier, making it clear which server it belongs to.
- local1: Indicates it’s the first local data store on this host.
- VMFS6: Signifies the version of the VMware File System in use.
If you have multiple hosts and data stores, this clarity can be invaluable.
Importance of RAID Arrays in Data Storage
RAID (Redundant Array of Independent Disks) arrays play a pivotal role in data storage. Whether using flash or spinning rust drives, setting up RAID arrays offers several benefits:
- Redundancy: Protects data in case of drive failure.
- Performance: Enhances read/write speeds.
- Scalability: Allows for larger data stores by combining multiple drives.
Previously, we discussed that our server has two RAID arrays: an all-flash array and an all-spinning-rust array. These were set up before we began configuring the data stores.
Setting up RAID arrays before assigning data stores is essential. It ensures the drives are ready and configured for optimal performance and data protection.
RAID Array Setup Times
| Type of Array | Setup Time |
|---|---|
| Flash Array | Varies based on size |
| Spinning Rust Array | Varies based on hardware |
You might ask, “Why go through the trouble of setting up RAID?” The answer is simple: peace of mind. Data integrity and performance are vital in any storage environment.
In our example, we saw the server had both types of storage arrays. By properly labeling and setting up our RAID arrays, we ensure smooth management and quick identification of each data store.
“Now, ESXi doesn’t create the RAID array. So you still need to basically provision storage so that ESXi can actually mount that storage.”
In conclusion, clear instructions and best practices in creating and managing data stores can save time, reduce errors, and improve overall efficiency. So, take the time to label effectively, understand the storage types, and always prepare your RAID arrays beforehand.
Optimizing Your VMware Environment
I bet you’ve heard it a million times – keeping your software and firmware up to date is vital. But why? Let’s dive into some simple yet critical reasons why ensuring your VMware environment is always updated can make the difference between smooth sailing and hitting a rocky patch.
Importance of Keeping Software and Firmware Updated
First off, stability is key. Regular updates to your software and firmware ensure your environment remains stable and secure. Hackers are always finding new ways to exploit software vulnerabilities. Staying updated means you’re one step ahead, safeguarding your data and infrastructure.
Updates also bring performance improvements and new features. Imagine you’re using an older version of VMware ESXi. By updating, you could gain access to improved functionalities, saving you time and possibly even money in the long run.
Joining VMware’s Customer Experience Program
Have you ever faced a technical issue and wished you had someone on standby to help you out? Well, VMware’s Customer Experience Program is designed to be that helping hand. By joining this program, you’re not just getting support; you’re getting proactive issue resolution.
Quote:
“It’s recommended really that you join the program because this is also sort of kinda now bolted into the Skyline app.”
The Skyline app within the program monitors your VMware environment, identifies potential issues before they happen, and provides recommendations on solving them. It’s like having a guardian angel for your servers.
Monitoring and Managing Server Performance
Speaking of performance, how well are you monitoring your servers? VMware offers various tools that can help you keep tabs on how your servers are performing. VMware vRealize Operations (vROps) is one such tool that can give you insights into real-time performance metrics and potential bottlenecks.
By actively monitoring these metrics, you can catch performance issues early and address them before they affect your operations. It’s always better to prevent a fire than to put one out.
Future-Proofing Your Setup
Future-proofing. It might sound like a buzzword, but it’s crucial for long-term success. Ensure your VMware environment stays scalable and efficient by planning for future growth and changes. This might involve regular hardware assessments, investing in scalable solutions, or even leveraging cloud-based VMware options to ensure you’re not caught off guard by future demands.
To put it simply, future-proofing your setup means you won’t have to overhaul your entire infrastructure every few years. Instead, you’ll make incremental upgrades that keep you ahead of the curve.
| Timeline | Action |
|---|---|
| Next 60 days | Evaluation mode for ESXi |
| Updates frequency | Monthly, or as updates are released |
In Summary
Optimizing your VMware environment isn’t just about ticking off boxes. It’s about creating a resilient, efficient, and scalable infrastructure that can stand the test of time. Keep your software and firmware updated for security, join VMware’s Customer Experience Program for faster issue resolution, monitor your server performance regularly, and always have an eye on the future to ensure your setup can handle tomorrow’s challenges.
TL;DR: Keep your VMware updated, join their Customer Experience Program, actively monitor server performance, and plan for future scalability to ensure a robust, efficient environment.
By following these simple steps, you’re well on your way to a seamless, optimized VMware experience. So, what are you waiting for? Let’s get started!
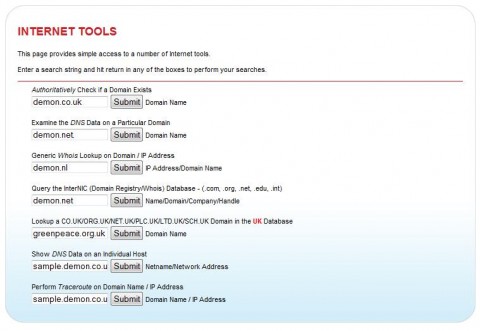
![Validate my RSS feed [Valid RSS]](http://andysworld.org.uk/images/valid-rss.png)