Archive for February, 2013
No.22 @ExpertsExchange
Thursday, February 28th, 2013No Added Shergar! – Fish Pie Packs – Scott’s of Pocklington
Tuesday, February 26th, 2013HOW TO: Connect to the VMware vSphere Hypervisor 5.1 (ESXi 5.1) using the vSphere Client
Tuesday, February 26th, 2013In this series of basic VMware articles for the Novice, I’ll be showing you the basic VMware skills required to install, configure and deploy virtual machines using VMware’s FREE VMware vSphere Hypervisor (ESXi).
This article will show you how to connect and complete some basic configuration of the VMware vSphere Hypervisor 5.1 on a computer. VMware vSphere Hypervisor 5.1 is also known as ESXi 5.1.
If you have missed the first article in the series, it’s here: HOW TO: Install and Configure VMware vSphere Hypervisor 5.1 (ESXi 5.1)
- 1
-
Download Tools to Manage the ESXi Host Server
You can obtain the VMware vSphere Client software package (VMware-viclient-all-5.1.0-786111.exe) from the VMware website, as detailed in the first article of this series:
HOW TO: Install and Configure VMware vSphere Hypervisor 5.1 (ESXi 5.1) or you can download the software from the VMware vSphere Hypervisor (ESXi 5.1) .
Make a note of the IP Address of the server which is displayed on the console, and using a web browser, browse to the web URL http://192.168.10.128. (This is the IP Address displayed on the console screen; your IP address will be different).
The following screen will be displayed, because VMware’s SSL certificate has been “self-signed” the warning is normal. Click Continue to this website. In this example we are using Internet Explorer 10.
For the sake of this article, we are going to download the vSphere Client from VMware, using the web link included on the Welcome to VMware ESXi 5.0 page. At the following prompt click Save.
- 2
-
Installing the VMware vSphere Client
Once the download has been completed click Run. The setup files will be extracted, and the VMware vSphere 5.1 Client InstallShield Wizard will appear.
- 3
-
Connecting to the VMware vSphere Hypervisor ESXi 5.1 server
Click the VMware vSphere Client icon on your computer Desktop, or click Start > Programs > VMware > VMware vSphere Client icon
In this tutorial the IP address of the ESXi 5.1 server is displayed on the console in Step 1. The IP address is 192.168.10.128. Enter the IP address, and username root, followed by the password. Click Login.
- 4
-
Conducting a simple task using the VMware vSphere Client
In this step, we will complete a simple task using the vSphere Client, this task is to Create a new VMFS datastore, so we can store VMs. This is the minimum configuration requirement for your ESXi host.
At the Add Storage screen select Disk/LUN followed by Next to Continue, personally we feel the dialgoue box should be called Add New Storage e.g. it’s storage which has never been allocated or presented for use with a VMware server.
You are now ready to use your ESXi server.
Congratulations you have successfully installed the VMware vSphere Client, Connected to your VMware vSphere Hypervisor 5.1 server, and Created your first VMware VMFS-5 datastore ready to store Virtual Machines.
In the next article in the series, we will connect and continue to configure the VMware vSphere Hypervisor 5.1.
No.23 @ExpertsExchange
Tuesday, February 26th, 2013No.24 @ExpertsExchange
Tuesday, February 26th, 2013Puzzled by a distorted, bent Mac Book Pro case?
Friday, February 22nd, 2013I discovered today, an Apple Mac Book Pro laptop would not sit flush on my desk, it had a “wabble”, I turned it over, expecting to find one of the rubber feet missing, to discover the case was distorted and bent!
The user went to make enquiries as to whether any of his work colleagues, had dropped his Apple Mac Book Pro, whilst he was away from his desk, in conversation with me. Nobody in his office, reported to him, they had dropped his Apple Mac Book Pro, later whilst installing Apple Mountain Lion, the laptop went bang, it still remained working, but the install failed, it re-installed fine.
the cause of the distorted case, was later to be found on removal of the case…
faulty battery, notice the bulge on the battery, this has caused the case to distort!
Andy’s Google Nexus 4
Tuesday, February 19th, 2013time to move on…and enter the 21st Century
I already have an iPad1, Amazon Kindle Fire (which has a customized version of “Amazon Android”), I wanted something different, rather than a common iOS based iPhone 4 or iPhone 5.
enter the Google Nexus 4
So, I’ve recently purchased a Google Nexus 4.
(it’s also got the same name as the off-world Replicants in my favourite film!)
and the Nexus 4 is brilliant, time to cash in Apple shares!
I’m currently testing GiffGaff network based on O2, which at present (18 Feb 13), is the cheapest mobile network for truly Unlimited Data.
I usualy use Three (3) for my iPad, MiFi and laptops, but Three (3) is getting expensive.
Andy’s Mobile Phone Collection and History (1992 – Almost Present!)
Monday, February 18th, 2013This has been a blog, I’ve been working on for the last month, that has been marked as Draft, and I could not publish until now, because Lindsey also reads my blog, and this topic conceals a little secret!
These are most of the mobile phones I’ve owned and used. It’s a very modest collection of mobile phones compared to some mobile phone owners, that change phones every few months or years. – well I think so! (for a gadget minded, nerdy, IT Consultant!)
I first owned a Nokia 101, followed by a NEC P4, in 1992, (not displayed, they must be in a box somewhere), and then in 1994, purchased a Nokia 232 (far left in picture) from People’s Phone on the High Street. These were all GSM Analog phones.
In 1998, I upgraded to my first Digital phone which was a Nokia 5110, on Vodafone (not displayed, in another box!), later in 1999, I switched to Orange and purchased a Nokia 7110e (almost the Matrix phone!), one of the first WAP (Internet phones) using GPRS. Used Windows CE based Smartphones on O2 in 2004, with the XDA IIs and Windows Mobile 5 and 6 on the XDA Mini S, these were slow, small screens, had memory leaks, required daily reboots, and so I carried on using my faithful Nokia 7110e, in 2004, the students at a local school, use to mock me about the “brick of a phone I had”. In 2006, I needed a tri-band phone for holiday in Mexico/Cuba, so purchased a Nokia 6230i. I also acquired and tested a 3G phone, on Three’s Network, a LG U8120, and emergency phones I keep in the car the VX1.
So my current daily mobile phone is still a Nokia 6230i. (phone on the far right of picture)….until now…See Part II tomorrow.
No Sea-HorseMeat in Any Of Our FishCakes – Scott’s of Pocklington
Sunday, February 17th, 2013Tom Heap from Countryfile, in Pocklington Costa Coffee – Pig Welfare!
Friday, February 15th, 2013I was in Pocklington late this afternoon, before an appointment with the quack, in the latest change to the Pocklington High Street, Pocklington moves into the 21st Centry, with it’s very own Costa Coffee! It’s been open approximately two weeks.
and Lindsey spotted Tom Heap from Countryfile, finishing a Coffee, with a soundman, and production assistant. They had BBC Countryfile paperwork, on leaving I asked the production assistant, what Countryfile article they were filming, and she said “Pig Welfare!”, I replied “you’ll be lucky to find any pigs around here with the decline in Pig Farming” in East Riding of Yorkshire, due to low pig meat prices, I think we may only have 1 or 2 local Pig farmers in the area now, and hard working farmers they are as well!
On the way back to my car, the film crew had a tripod in front of my vechile, whilst Tom, did a walk towards camera….
so, tune into Countryfile this weekend!
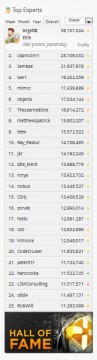



























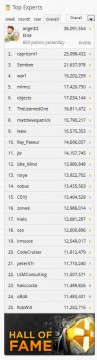















![Validate my RSS feed [Valid RSS]](http://andysworld.org.uk/images/valid-rss.png)