Mastering SSH Access on VMware vSphere Hypervisor 7.0: A Comprehensive Guide

Welcome to a deep dive into SSH access on VMware’s vSphere Hypervisor 7.0! My name is Andrew Hancock and I’ve been immersed in the VMware ecosystem for over two decades. If you’re managing a VMware environment, knowing how to enable SSH for remote troubleshooting can be invaluable. Join me as we explore both the graphical and command-line methods to get you connected seamlessly.
The Importance of SSH in VMware vSphere Management
Significance of SSH in Troubleshooting and Management
SSH, or Secure Shell, is a vital tool in the day-to-day operations of VMware vSphere management. Imagine you’re away from the data center, and you encounter an urgent issue. Without physical access, what do you do?
That’s where SSH steps in.
SSH facilitates remote troubleshooting, allowing IT administrators to address technical problems quickly and efficiently. With SSH, you can connect to your VMware vSphere hypervisor remotely, access the necessary files, and run diagnostic commands all from your terminal.
“Using SSH allows for quick fixes even when you’re away from the data center.”
Comparison between SSH Access and Out-of-Band Management
It’s important to understand the differences between SSH access and out-of-band management tools like iDRAC and iLO. Both have their strengths and serve specific purposes in a comprehensive IT infrastructure setup.
| Feature | SSH | Out-of-Band Management (iDRAC/iLO) |
|---|---|---|
| Access | Remote access via network | Dedicated management channel |
| Usage | Troubleshooting and management | Hardware and firmware updates, emergency access |
| Dependency | Network availability | Independent of OS and network state |
| Common Clients | PuTTY (Windows), Terminal (macOS, Linux) | Web Interface, Command Line Interface |
So, if you don’t have out-of-band management and you need to perform some troubleshooting, then you may want to look at enabling SSH.
Real-World Scenarios Where SSH Access is Crucial
Let’s delve into a few real-world scenarios that highlight the indispensability of SSH:
- You’re responding to a late-night emergency and can’t access the physical server.
- The primary network interface fails, and you need to reconfigure it.
- Core system services need restarting without fetching the IT team to access the data center.
These circumstances underline how critical it is to have alternative remote access tools like SSH. While out-of-band management tools can provide some solutions, they might not always be available or feasible.
Security Considerations When Enabling SSH
With great power comes great responsibility. While SSH is immensely useful, it’s essential to consider security protocols when enabling it. Misuse or improper configuration can expose your systems to vulnerabilities.
- Only enable SSH when necessary, and disable it immediately afterward.
- Ensure that strong passwords or key-based authentication methods are in place.
- Monitor and log all SSH activities for auditing purposes.
If you’re using a Windows system, the commonly used SSH client is PuTTY. Ensure it’s configured securely before accessing your systems.
One might ask: “Should we always trust remote troubleshooting?” No, caution is required. SSH should strictly be used when needed to maintain security and system integrity.
Additional Data Table
| Term | Description |
|---|---|
| SSH | Secure Shell |
| SSH Client | PuTTY |
| Out-of-Band Management | iDRAC, iLO |
| Security Protocols | Strong passwords, key-based authentication |
Final Thoughts
SSH is a powerful tool in the arsenal of VMware vSphere management. It provides an efficient alternative for troubleshooting when other methods are unavailable. However, always remember to enable it only when necessary to avoid potential security risks.

Step-by-Step Guide to Enabling SSH via the Host Client
1. Navigating to the Relevant Settings in the Host Client
First things first, you need to log into your VMware Host Client. This client is your gateway to managing your VMware environment efficiently. Now, where do we start? Click on Actions at the top of the interface. Simple enough, right?
From the dropdown menu, hover over the Services option. You’ll see a list of available services here. Our focus is on enabling SSH. Speaking of SSH…
2. Enabling SSH through the Actions Menu
Click on Enable Secure Shell (SSH) from the Services menu. And just like that, you’ve enabled SSH on your VMware host. Why is this important? SSH allows remote access for troubleshooting and other administrative tasks. It’s an essential tool for every IT professional handling VMware environments.
Remember, it’s as simple as Actions > Services > Enable Secure Shell (SSH). Try to visualize the steps in a workflow to make it easier:

3. Understanding the Security Warnings
At this point, a security warning will pop up. Should you be worried? Not really, but you should be cautious. The warning suggests enabling SSH only when necessary. Why? Because enabling SSH opens up your server to remote access. If left unmonitored, it can become a security risk.
“SSH should be disabled unless it’s necessary for administration purposes.”
Heed this advice. It’s all about balance. You need access but maintaining security is paramount.
4. Best Practices for Managing SSH Sessions
Once you’ve enabled SSH, managing those sessions becomes crucial. It’s not just about turning it on; it’s about how you manage it:
- Limit Access: Only trusted personnel should get SSH access.
- Monitor Sessions: Always keep an eye on active SSH sessions.
- Disabling After Use: Disable SSH as soon as the task is complete. It’s better to have SSH off when not in use.
- Use Strong Authentication: Passwords should be complex and hard to guess. Better yet, implement multi-factor authentication (MFA).
Another best practice? Keep your software updated. Outdated versions are more vulnerable to attacks.
Common Commands
To illustrate a point, when you connect via SSH, you might want to check some file integrity using commands. Here are some you might use:
md5sum filename.zip
This command will give you the MD5 checksum of the file to verify its integrity.
When to Remove SSH Access
After your troubleshooting or administrative task, disable SSH. Quickly:
Again, navigate to the Host Client, go to Services, then select Disable Secure Shell (SSH). Keeping SSH turned off as a default state adds an extra layer of security.
Host Client Navigation Summary
| Task | Steps |
|---|---|
| Login | Open VMware Host Client and enter login credentials |
| Enable SSH | Actions > Services > Enable Secure Shell (SSH) |
| Understand Warnings | Follow prompts and ensure SSH is used only when necessary |
| Manage Sessions | Limit access, monitor sessions, disable after use |
Quick Q&A
Q: Why should I disable SSH after use?
A: Disabling SSH reduces the risk of unauthorized remote access to your server, enhancing your overall security.
I hope this guide is helpful. Enabling SSH is straightforward, but remember, the responsibility doesn’t end there. Security is ongoing.
Using SSH Clients: A Walkthrough with PuTTY
Introduction to PuTTY and Its Features
If you’re working on Windows and need to establish an SSH connection, then you’ve likely heard of PuTTY. It’s one of the most popular SSH clients for this operating system. PuTTY is lightweight, easy to use, and above all, free. Not only does it support SSH, but it also provides various protocols like Telnet, Rlogin, and even raw sockets. So why is it so popular? Simply put, it gets the job done.
Small yet powerful, PuTTY allows you to securely connect to remote servers, be it for administration, troubleshooting, or even just simple file transfers. Have you ever thought about the convenience of managing servers from anywhere? With PuTTY, that’s entirely possible.
Setting Up a Connection to the VMware Host
Setting up PuTTY to connect to a VMware host isn’t rocket science, but it does have some steps that you need to follow closely. First and foremost, you need the IP address of the VMware host. Once you have that, open PuTTY and input the host IP address in the designated field.
Here’s a quick step-by-step guide:
- Open PuTTY.
- In the Host Name (or IP address) field, enter the IP address of your VMware host.
- Select SSH under the Connection Type.
- Click Open.
That’s it! You should now see a terminal window pop up, ready for you to log in.
Handling Security Alerts
Once you initiate the connection, PuTTY will likely give you a security alert. The message usually saying something like, “PuTTY is gonna give me a security alert, basically telling me that it’s not actually basic communicated with this server before.” This means PuTTY hasn’t cached the server’s host key in the registry.
“PuTTY is gonna give me a security alert, basically telling me that it’s not actually basic communicated with this server before.”
What do you do here? Click Yes to cache the host key. This step is crucial for a secure connection. Otherwise, you might find yourself reconnecting and facing the same alert repeatedly.
Here’s what the security alert implies:
| Note | Explanation |
|---|---|
| PuTTY: Popular SSH Client for Windows | Widely used SSH client for secure connections |
| Host IP Address: Input Required | Necessary for establishing a connection |
| Security Alert: Caching Host Key | Ensures secure, known connections |
| Root: Super User Account | Often used for administrative access |
Commands to Verify the Successful Connection
Now that you’re connected, how do you know if everything’s working correctly? Start by logging in with your credentials. If you’ve successfully logged in, congratulations!
Here are a few basic commands you can run to verify the connection:
uptime– Check how long the server has been running.df -h– View disk space usage.free -m– Check memory usage.ls -lah– List files and directories.
Using these commands will give you a good sense of your server’s status. Use root (the super user account) for extensive administration capabilities if you need to.
Diagram: Understanding the Setup Process in PuTTY

Each of these steps is crucial for a successful SSH connection. Follow them closely to ensure seamless remote access to your VMware host.
Remember, the security alert isn’t there to scare you; it’s there to protect you. By caching the host key, you’re making sure that the server you’re connecting to is indeed the one you expect. This minimizes the risk of man-in-the-middle attacks and other security breaches.
Enabling SSH from the DCUI Screen
1. Accessing the DCUI Screen with Physical or Remote Access
Have you ever been stuck without GUI access to your VMware server? I have. Luckily, you can enable SSH directly from the DCUI (Direct Console User Interface) screen.
To access the DCUI, you have a couple of options. If you’re in the same room as the server, a keyboard and monitor will do. However, if you’re away from the server, you can use remote management tools like iDRAC (Dell), iLO (HPE), or similar.
“If you have physical access to the server via a keyboard, KVM, etcetera…”
Steps to Access DCUI Remotely:
- Log into your remote management tool.
- Navigate to the virtual console.
- Activate the console view.
Once you’re connected, you’ll see the DCUI screen ready for you to navigate.
2. Navigating to Troubleshooting Options
So, you’re at the DCUI screen. What’s next? It’s time to head over to the Troubleshooting Options. It’s a straightforward process. Even if you’ve never done this before, you’ll find it simple to follow. You can unlock many hidden features here, essential for when things go sideways.
Guided Steps to Navigate:
- Press
F2to log in to the system. - Use the arrow keys to go down to Troubleshooting Options.
- Press
Enter. It’s as easy as pie!
You’re now in the main gateway to manage advanced troubleshooting features, including enabling SSH.
3. Enabling the ESXi Shell and SSH
Inside the Troubleshooting Options, you’ll find settings to enable both the ESXi shell and SSH. This is crucial, particularly when the GUI isn’t an option.
“we can actually basically select troubleshooting options, and we can actually basically enable the ESXi shell, and this is what you actually saw me do in part four”
Steps to Enable SSH:
- Select Enable ESXi Shell and press
Enter. - Next, select Enable SSH and press
Enter.
And there you have it! SSH is enabled on your ESXi host. Isn’t that simple?
Why Do This?
Enabling the ESXi shell is a crucial step before enabling SSH. It opens a command-line interface for managing the system, which SSH then extends remotely. This feature is incredibly handy.
4. Verifying SSH Status Through a Client Connection
Great! You’ve enabled SSH. But how will you confirm it’s working? That’s where verification comes in. I usually use PuTTY for this, and it’s very effective.
Steps to Verify:
- Open PuTTY on your computer.
- Input the IP address of your ESXi host.
- Click Open.
- If prompted, accept the security alert.
| Step | Action | Outcome |
|---|---|---|
| 1 | Access DCUI | Direct Console User Interface |
| 2 | Navigate Troubleshooting Options | Troubleshooting Menu |
| 3 | Enable ESXi Shell | Succeeded |
| 4 | Enable SSH | Succeeded |
| 5 | Verification | Client Connection |
Once connected, you’ll see a command prompt asking for your login credentials. Enter them, and you’ve successfully established an SSH connection. It’s always a bit of a thrill to see that prompt!
Why Verification Matters?
This step ensures that SSH is indeed operational. You don’t want any unwelcome surprises later when you need to troubleshoot or configure the system.
SSH gives you the power to manage your server remotely, keep it running smoothly, and troubleshoot issues efficiently. By following these steps, you’re all set to enable SSH from the DCUI screen.

Troubleshooting Common SSH Connectivity Issues
Ever tried to log in via SSH and been hit with an error? Frustrating, isn’t it? We’ve all been there. As someone who’s faced these headaches myself, I understand the pain points. Let’s dive in and unravel some common SSH connectivity issues together.
Common Errors When Connecting via SSH
One of the most notorious SSH errors is:
“Network error connection refused because SSH has been turned off on the server.”
This error occurs when SSH isn’t enabled on your server. Fancy a scenario? Imagine scheduling a late-hour server update only to find SSH access dead in the water.
| Error Type | Description |
|---|---|
| Connection Refused | Server does not have SSH service running. |
In the words of Andrew Hancock, a VMware expert, “Network error connection refused because SSH has been turned off on the server.” It’s a simple but critical oversight.
Steps to Troubleshoot and Resolve Connection Issues
- Check if SSH is Running: Sounds basic, but sometimes it’s the simple things we miss. Use out-of-band management tools like iDRAC or iLO, which can give you remote access even if SSH is down.
sudo systemctl status ssh - Networking Issues: Verify network configurations. Is your server reachable? Ping it, traceroute it, just make sure the path is clear.
- Firewall Settings: Firewalls are essential for security but can be a stumbling block. Ensure your firewall allows SSH traffic.
sudo ufw allow ssh - Configuration Settings: The SSH config file can be your best friend or worst enemy.
sudo nano /etc/ssh/sshd_configEnsure the settingPermitRootLoginis appropriately configured.
Physical access or out-of-band management tools are lifesavers in these situations. They provide a backdoor to your server, akin to having a spare key hidden under your welcome mat.
Best Practices for Maintaining Secure SSH Access
Let’s talk security. Enabling SSH is great, but it needs to be secure. Think of it as locking your door after troubleshooting:
- Disable Root Login: Only use root for occasional tasks. Instead, configure key-based authentication for your personal user.
- Change Default Port: Port 22 is a hacker’s favorite. Changing it is like moving houses and not telling anyone.
/etc/ssh/sshd_configand changePort 22to something uncommon. - Use Key-Based Authentication: Passwords are weak. Deploy SSH keys for far superior security.
- Enable Two-Factor Authentication: A second layer of protection that’s difficult to bypass.
Additionally, ensuring SSH is disabled after troubleshooting is crucial. This simple step can prevent unauthorized access and potential breaches.
Resources for Further Assistance
The world of SSH can be daunting. But you’re not alone. Here are some resources to keep in your back pocket:
- VMware Forums – A treasure trove of knowledge from experts.
- Experts Exchange – For specific questions and professional solutions.
- PuTTY – A simple, effective SSH client for Windows.
SSH Troubleshooting Flowchart

So next time your SSH connection acts up, you’ve got this handy guide to steer you back on track. Happy troubleshooting!
TL;DR
Facing SSH connectivity issues often boils down to simple oversights like SSH being disabled. Ensure network paths, check firewalls, enable SSH, and follow best security practices. Keep handy resources like VMware Forums and Experts Exchange for assistance.
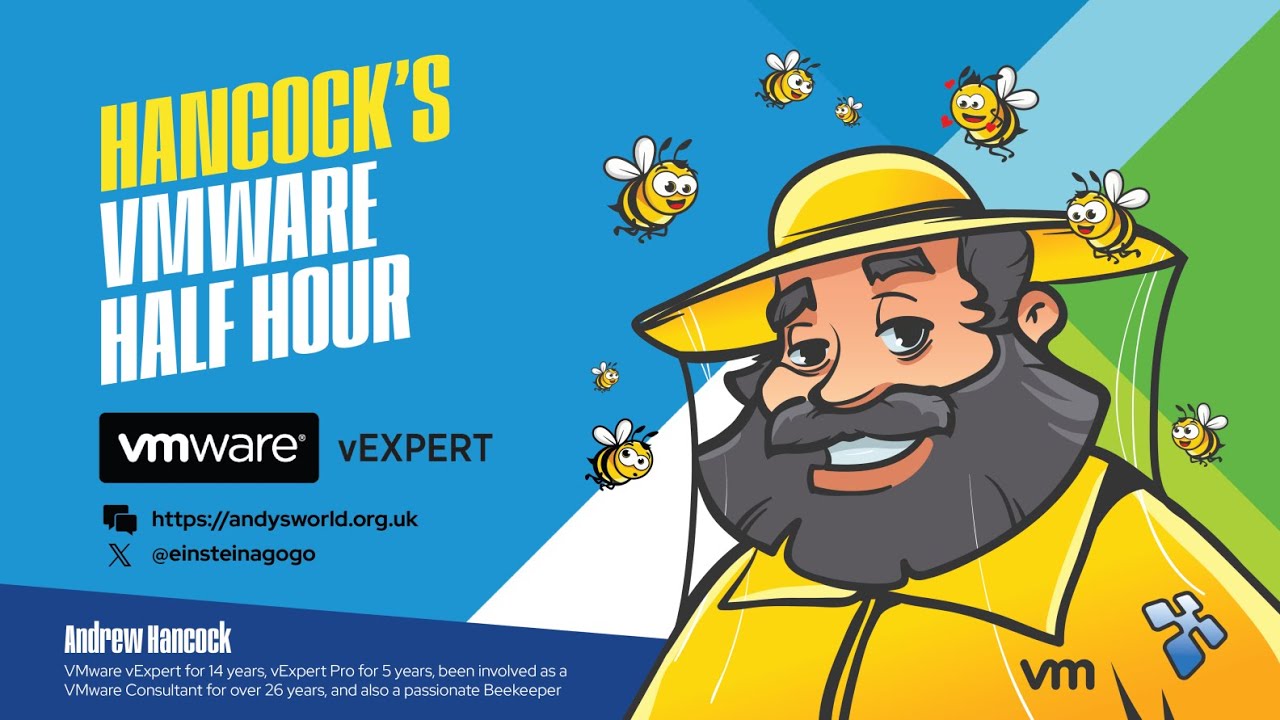



![Validate my RSS feed [Valid RSS]](http://andysworld.org.uk/images/valid-rss.png)