How to Backup ESXi installation on a USB flash drive or SD card.
Requirements
1. A valid ESXi installation on a USB flash drive or SD card.
2. A copy of Winimage for Windows.
3. A Windows computer.
4. Optional Blank DVD for making backup.
5. Optional USB flash drive or SD card for flash backup.
- 1
-
Download Winimage from the Internet
Using your internet browser, Internet Explorer or Mozilla, download a copy of Winimage from http://www.winimage.com/download.htm.
WinImage is a shareware product. You may copy, distribute, and try it for free, but if you use for longer than the evaluation period, you must register. You will receive a valid license, a registration code and the latest release.
- 2
-
Install Winimage
Install Winimage as per the vendors instructions on your Windows computer you need to backup the USB flash drive or SD card.
- 3
-
Insert the ESXi USB flash drive or in USB port on computer
Insert the ESXi USB flash drive or SD card inserted in a card reader into the computer you have installed Winimage on.
- 4
-
Start Winimage
Start Winimage from the Start Menu on your Windows computer.
- 5
-
From the disk menu
From the disk menu, in Winimage, select Creating Virtual Hard Disk Image from Physical Drive.
- 6
-
Select the USB flash drive or SD card
See picture below
Select the USB flash drive or SD card, from the list, in this example, I’m using a Flash LUXIO USB flash drive.
- 7
-
Select Create Fixed Size Virtual Hard Disk
Select the Fixed Size Virtual Hard Disk, ensure there is a dot in this selection. This ensures that the saved backup image is exactly the same size as the flash drive, you are copying example 2GB for a 2GB USB flash drive, 4GB fort a 4GB flash drive.
- 8
-
Click OK
Click OK
- 9
-
Specify a disk location and select Save
Once you have specified a location, a progress bar will continue on screen showing the progress of the copy.
- 10
-
Partiton to connect to
When prompted to connect to partition, click okay and Exit Winimage
- 11
-
The USB flash drive or SD contents will be saved as a complete image.
The contents will be saved to disk.
- 12
-
Complete.
The operation is complete and you can exist Winimage, and Safely remove your USB flash drives or SD cards, from the computer, by selecting the Safely remove hardware icon, in the system Smart tray.
- 13
-
Backup to DVD
If you image size is less than the size of a DVD (4.5GB), I also backup the USB/SD card installation image to a DVD, and if you have a spare USB flash drive, it doesn’t hurt writing the contens to another USB flash drive or SD card. (and make sure you label with date, time, and version and build of ESX, and what server it is for!)












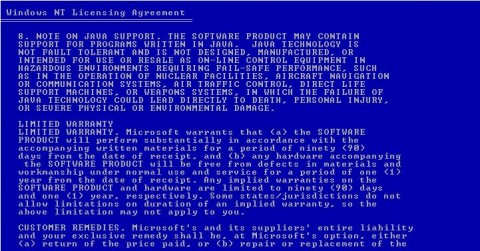
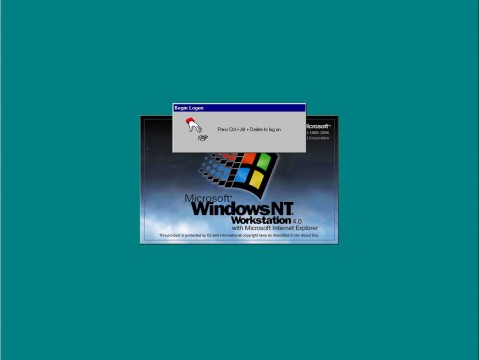
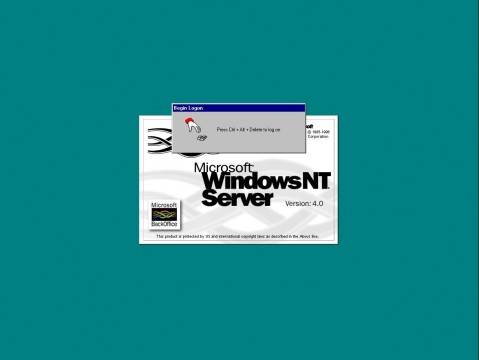
![Validate my RSS feed [Valid RSS]](http://andysworld.org.uk/images/valid-rss.png)